Как проверить эхолот в домашних условиях
Как проверить эхолот на работоспособность в домашних условиях
Эхолоты сегодня перестали быть редкостью. Очень многие рыбаки прибегают к помощи технических средств, чтобы получить максимум удовольствия от любимого хобби, обнаружив скопление рыбы. С таким прибором прийти домой с рыбалки «пустым» практически невозможно. Вместе с тем, когда приобретается новый прибор, хочется сразу же понять, работает ли он. Отправиться же на рыбалку прямо в день покупки вряд ли получится.
Что же делать? Есть ли какие-то способы проверить эхолот в домашних условиях? Можно ли воспользоваться прибором, не погружая его в воду?
Разные модели – разные подходы
Раньше многие эхолоты не допускали включения без погружения в водную среду. Если вы приобрели старую модель, внимательно изучите инструкцию, чтобы уточнить, можно ли использовать ее в воздушной среде.
Для проверки показаний и работоспособности ни в коем случае не подойдет ванна. Дело в том, что датчик эхолота обычно воспринимает глубину в 0,6 метра, а это значит, что погружения в ванну ему попросту не хватит. Узнать, корректно ли датчик реагирует, в таком случае не представляется возможным.
Однако если у вас в руках современная модель, то у нее может быть специальный режим, предназначенный для проверки. Он обычно носит название «Демо». Как проверить эхолот в домашних условиях в этом случае:
- перейти в выбор рабочих режимов устройства;
- установить демонстрационный;
- изучить показания прибора на корректность.
Вот так – просто и быстро – вы выясните то, что хотели знать.
к содержанию ↑Низкочастотные эхолоты
Конечно, демонстрационный режим существует далеко не у каждого эхолота. Однако если у вас низкочастотная модель, то есть работающая в диапазоне до 70 кГц, то такой прибор позволяет провести проверку без необходимого прочим моделям погружения.
Такие модели могут автоматически переходить в режим, похожий на демонстрационный, в котором можно проверить эхолот и в воздушной среде – низкие частоты отлично распространяются по воздуху.
Датчик обычно кладут на стол, чтобы он посылал ультразвуковую волну в потолок. Далее можно попробовать провести рукой, внести в поле действия предмет – датчик должен отреагировать на это и отобразить на дисплее соответствующую информацию. Вы убедитесь в том, насколько эхолот исправен, и как чутко он реагирует на приближение «рыбы».
к содержанию ↑Если вы подозреваете, что эхолот сломан
Вы продолжительное время пользовались эхолотом, и никаких проблем в его работе не возникало, но внезапно вы заметили, что он больше не показывает данные так же, как прежде? В таком случае также необходимо задуматься о проверке устройства.
Основными проблемами, которые обращают на себя внимание, могут быть:
- датчик щелкает, но не обнаруживает рыбу или некорректно отражает рельеф донной поверхности. Скорее всего, датчик пришел в негодность и требует замены;
- головной блок эхолота не видит датчика и потому предлагает пользователю режим симуляции. Это также может говорить о проблемах с датчиком, но может быть свидетельством проблемы с экранным модулем;
- эхолот просто не реагирует на кнопку включения. Это может быть проблема элемента питания, который достаточно заменить, чтобы прибор заработал снова. Но также это может оказаться более существенной неисправностью.
Проанализируйте поведение прибора, так вы сможете понять, какие компоненты искать для замены. С другой стороны, вполне разумно довериться сервисному центру, где диагностику проводят с применением специального оборудования. Далеко не всегда можно самостоятельно разобраться с возникшими неполадками, так что стоит выделить время на визит в сервис-центр.
Как проверить эхолот: высокочастотный, низкочастотный
После покупки эхолота в интернет-магазине, при совершении сделки в самом магазине или при приобретении прибора с рук хочется проверить работоспособность датчика и его нормальную связь с блоком управления.
Как проверить низкочастотный эхолот
Для эхолотов с частотой до 70 Гц можно предложить следующий способ.
Проверка в воздухе
Кладём датчик «на спину» на стол — расстояние до потолка получается в районе полутора-двух метров. Включаем эхолот. Выставляем вручную масштаб глубины на 10 метров, усиление максимум или почти максимум.

Прибор должен показать дно на глубине около 6-8 метров. Приподнимаем датчик — дно должно приблизится.
Помахав на высоте 70-100 см от датчика стеклянным предметом — например, рюмкой — можно вызвать «рыбный» сигнал.
к содержанию ↑Физика процесса
По физике всё объясняется просто. Скорость звука в воздухе примерно в 4 раза выше, чем в воде. А 1,5-2 метров до потолка недостаточно, чтобы полностью потерять сигнал эхолота, который в воздухе распространяется в разы хуже.
Умножая все расстояния в воздухе на 4 получаем расстояния в воде, на которые и настроен эхолот.
Как проверить высокочастотный эхолот
К сожалению, затухание высокочастотного сигнала в воздухе слишком высоко, поэтому фокус с потолком не проходит.
Проверка в воде

Понятно, что из магазина на берег не побежишь. А вот частного продавца можно попросить о демонстрации. Если нет лодки, или дело происходит зимой, в дело вступает смекалка.
Разумеется, прибор отрисовывает рельеф дна только в движении. В статике максимум, что он покажет — это дно на естественной глубине.
Ванна для таких экспериментов не годится.
Зимой делаем полынью хотя бы на полметра длиной.
Можно помахать датчиком в воде — должен быть отклик. Можно закохозить какой-то держатель датчика, типа штанги металлоискателя из подходящей палки или ПВХ-трубы и пробовать водить датчиком на глубокой воде с берега, например, с действующей пристани.

Главное при таких экспериментах — надёжно закрепить датчик и не выпускать из рук его провод, а штангу лучше привязать к поясу — если её выпустить из рук, оборвёт провод и утянет датчик.
Зимой нужно обязательно опускать датчик глубже нижней кромки льда, иначе покров даст ненужные помехи, проверка сорвётся.
Что делать если сломался эхолот
Со временем любая техника приходит в негодность, но по тем или иным причинам с ней не хочется прощаться. Возможно, прибор уже настолько полюбился, что о другом и думать не хочется или же покупка нового очень и очень не дешевая затея. К сожалению такое случается и с эхолотами.
Большинство поломок случается из-за неправильного или не бережного пользования. В этой статье мы попытаемся рассмотреть основные поломки эхолотов Humminbird, причины и методы первой диагностики неисправностей.
Залогом долгой работы эхолота всегда есть и будет бережное отношения владельца. У кого-то эхолот ломается уже через 2-3 года использования, а есть экземпляры которым уже 10 лет и никаких проблем.
Итак, первая и самая распространенная поломка эхолотов Humminbird с 2-лучевым датчиком XNT-9-20-T - эхолот не видит рыбу, не адекватно показывает рельеф дна и глубину. При этом датчик щелкает. Причиной поломки выступает датчик. Проблему можно решить самостоятельно купив датчик эхолота XNT-9-20-T или же обратится в наш сервисный центр, где Вам предложат реставрацию нерабочего датчика. Процедура реставрации обходится приблизительно в 2,5 раза дешевле чем покупка нового. Реставрированный датчик будет служит еще примерно столько как и новый. Причиной поломки датчика может быть удар или же повреждение внутренних проводников в результате качки на волнах.Вторая поломка: эхолот не видит датчика и сразу переходит в режим симуляции. Причиной может быть полностью вышедший из строя датчик с внутренним обрывом (реставрация возможна с успехом 50/50) или же набор проблем в экране эхолота (сгорел выходной каскад управления датчиком, преобразователь напряжения и т.д.). Первая диагностика - одолжить датчик у друзей. Если проблема не устранилась значит нужно обратится за квалифицированной помощью в сервисный центр. В большинстве случаев причиной таких поломок является глубоко посаженый аккумулятор или же питание эхолота от бортовой сети лодки без стабилизатора напряжения (импульсы от генератора очень пагубно сказываются на электронике). Гораздо реже поломка происходит от физической усталости элементов, но такое тоже бывает.
Третья поломка: эхолот не включается (нет реакции на кнопку), автостарт (эхолот включается сам при подаче напряжения), эхолот включается, но изображения нет (при этом звук и кнопки реагируют). Все эти поломки имеют общее - проблема с питанием. В большинстве случаев диагностика в домашних условиях невозможна. Разве что - проверка кабеля питания и батареи в случае отсутствия реакции на кнопку. Но лучше сразу обратится за консультацией к специалистам.
Каждый рыболов желает сам разобраться и устранить поломку своего эхолота, чтобы побыстрее вернутся к любимому делу. Но если все таки поломка непосильна, лучшим решением будет обратиться в сервисный центр по ремонту эхолотов. В самые короткие строки мы проведем бесплатную диагностику. В среднем ремонт занимает 1-2 дня, в редких случаях до 1 недели (с выездом на воду). Мы всегда несем ответственность за свою роботу и на каждый ремонт даем гарантию 3 месяца. Всем удачной рыбалки и бесперебойной работы эхолота долгие годы!Автор: Сергей Д.
Настройка эхолота ⋆ Как правильно настроить эхолот ⋆ Меню эхолота
Главная страница ✦ Эхолоты ✦ Настройка эхолотаКак показывает моя практика, большинство  рыбаков, пользуются так: на воде включают и после рыбалки просто выключают. Всё! Конечно так тоже можно пользоваться, но не мешало хотя бы один раз почитать инструкцию к устройству. Уверяю Вы узнаете много интересного о своём эхолоте, а тем более картплоттере. После первого включения, хотя бы элементарно нужно настроить «язык», «чувствительность», переключить на «метрическую» систему. Очень желательно увеличить до максимума «частоту импульса», и чуть увеличить «скорость прокрутки экрана». Остальное, что не понятно, ставить на «Авто» или как установлено по умолчанию. Но все-таки, даже при такой простоте, несколько важных, элементарных правил нужно соблюсти. Не пожалейте времени для изучения действия устройства на местности. Устройство может ошибаться. Это касается определяемой плотности грунта и наличия предметов, которые можно принять за рыбу. Поэтому картинку на мониторе желательно анализировать, в том числе, регулируя чувствительность датчика. Не забывайте о том, что прибор в постоянном режиме выдает на экран динамичную картину, самые ранние результаты его работы показаны на экране слева, а последние данные — справа. Даже во время стоянки устройство работает. И всегда помните — если на экране постоянно отражается горизонтальная линия, она означает неизменную глубину, а вовсе не то, что под вами — плоское дно.
рыбаков, пользуются так: на воде включают и после рыбалки просто выключают. Всё! Конечно так тоже можно пользоваться, но не мешало хотя бы один раз почитать инструкцию к устройству. Уверяю Вы узнаете много интересного о своём эхолоте, а тем более картплоттере. После первого включения, хотя бы элементарно нужно настроить «язык», «чувствительность», переключить на «метрическую» систему. Очень желательно увеличить до максимума «частоту импульса», и чуть увеличить «скорость прокрутки экрана». Остальное, что не понятно, ставить на «Авто» или как установлено по умолчанию. Но все-таки, даже при такой простоте, несколько важных, элементарных правил нужно соблюсти. Не пожалейте времени для изучения действия устройства на местности. Устройство может ошибаться. Это касается определяемой плотности грунта и наличия предметов, которые можно принять за рыбу. Поэтому картинку на мониторе желательно анализировать, в том числе, регулируя чувствительность датчика. Не забывайте о том, что прибор в постоянном режиме выдает на экран динамичную картину, самые ранние результаты его работы показаны на экране слева, а последние данные — справа. Даже во время стоянки устройство работает. И всегда помните — если на экране постоянно отражается горизонтальная линия, она означает неизменную глубину, а вовсе не то, что под вами — плоское дно.
⛵ Настраиваем чувствительность и шкалу глубины
Главный фактор, обеспечивающий точное определение размера рыбы эхолотом — правильно выбранная его чувствительность и установленный диапазон глубин. В общем случае, чем больше рыба, тем сильнее от нее эхо-сигнал и крупнее метка такого сигнала на экране. Здесь очень важны настройки эхолота, потому что излишнее повышение чувствительности может полукилограммового окуня на экране представить трехкилограммовым сигом. С другой стороны, чрезмерное снижение чувствительности может привести к тому, что сиг на экране будет выглядеть как 300-граммовая плотва. Переключение диапазона глубины с 0−10 метров на диапазон от 0 до 20 метров, уменьшает метку рыбы на экране почти вдвое. Итак, во-первых, нужно вручную установить диапазон просматриваемых глубин такой, чтобы видеть дно озера около нижнего обреза экрана в самой глубокой точке, до которой планируется вести лов рыбы. Затем поднимаем чувствительность до такой степени, чтобы по всему экрану стали случайным образом появляться и гаснуть точки, после чего уменьшить чувствительность настолько, чтобы эти случайные точки на экране просто перестали появляться. Следует отметить найденную настройку чувствительности, и стараться повторять ее во всех прочих случаях при такой же глубине водоема.
Запомните главные правила эффективного использования эхолота:
- Настройка диапазона просматриваемых глубин должна проводиться вручную
- Настройка чувствительности, должна проводиться непосредственно на месте ловли
🎣 Обнаружение рыбы (Fish ID)
Функция, ради которой большинство начинающих рыбаков приобретает эхолоты. Обязательно проверьте, что бы эта функция была включена в меню эхолота, иначе рыбу на экране, вы не увидите. Сонар просто анализирует полученную информацию, распознает дно, термоклины, прочие нежелательные объекты, а остальные предметы воспринимает как рыбу. В большинстве случаев, это действительно так, однако не всегда. Небольшие ветки, черепах и многие другие предметы эхолот также может принять за рыбу, как впрочем и не найти рыб там, где они действительно есть. Но это уже погрешность. Особо продвинутые приборы могут определить даже размер рыбы, изобразив на экране маленький, средний или большой значок.
Масштабирование (Zoom)
Функция «Масштабирование» (Zoom) дает возможность увеличить заинтересовавший вас объект. После выбора этой функции экран эхолота разделится на две части, слева остается стандартный вид объектов, справа — увеличивается выбранный участок или предмет.
🚤 Скорость движения лодки
Должна быть в пределах, не менее 4 и не более 10 км /ч. А наилучшая 5-6 км/ч. Для облегчения визуального понимания — это скорость быстрого человеческого шага. Такая, казалось бы, простая задача может усложниться под влиянием сильного ветра или течения. Двигаясь против значительного ветра или течения, будет создаваться иллюзия достаточной скорости за счет хорошего шелеста воды об борта лодки. И наоборот, идя по ветру или течению, захочется прибавить газу. Для правильного решения наших задач (качественной, правдивой картинки) скорость 5-6 км/ч должна быть относительно ДНА, а не воды по ощущениям. В таких ситуациях, показатель скорости на GPS очень поможет. Это один из важных аргументов в пользу приобретения эхолота — картплоттера. Также скорость движения лодки сказывается на виде дуг рыбы на дисплее. Экспериментируйте со скоростью вашей лодки, чтобы найти лучшую, для хорошего отображения дуг рыбы. Обычно медленная скорость троллинга работает лучше всего.
⛵ Старайтесь держать ровный курс лодки.

Ремонт видеокамер Marcum
Распространенная ошибка, как профессионалов, так и начинающих — «уход с головой» в экран, не замечая окружающего мира. И как следствие, бесконтрольный курс лодки. И сумбурное понимание того, что под водой. Особенно это правило актуально при использовании эхолотов нового поколения с технологией сканирования. По аналогии правильное изучение акватории с помощью эхолота будет похоже на работу комбайна. Ровными проходами в одну — другую сторону, с шагом в ширину луча, без пропусков и топтаний на месте. Если эхолот снабжен GPS, то правильность своих проходов можно отследить на экране по оставшемуся треку (следу) — еще один аргумент в пользу его приобретения. Если картплоттера нет, а просто эхолот — можно посмотреть на кильватерный след. Если что-то появилось на экране — это значит, что оно осталось за кормой пару секунд назад (время излучения и приёма импульса и его обработка приблизительно 1.5-3 секунды) и по следу можно примерно предположить, где конкретно это было. Для совмещенных эхолот-картплоттеров Humminbird последних поколений можно просто навести курсор прямо на эхолоте на найденный объект и встроенный GPS точно вычислит, где он был. И даст возможность сразу поставить путевую точку в этом месте на странице «Карта». Должна быть в пределах, не менее 4 и не более 10 км /ч. А наилучшая 5-6 км/ч. Для облегчения визуального понимания — это скорость быстрого человеческого шага. Такая, казалось бы, простая задача может усложниться под влиянием сильного ветра или течения. Двигаясь против значительного ветра или течения, будет создаваться иллюзия достаточной скорости за счет хорошего шелеста воды об борта лодки. И наоборот, идя по ветру или течению, захочется прибавить газу. Для правильного решения наших задач (качественной, правдивой картинки) скорость 5-6 км/ч должна быть относительно ДНА, а не воды по ощущениям. В таких ситуациях, показатель скорости на GPS очень поможет. Это один из важных аргументов в пользу приобретения эхолота — картплоттера. Также скорость движения лодки сказывается на виде дуг рыбы на дисплее. Экспериментируйте со скоростью вашей лодки, чтобы найти лучшую, для хорошего отображения дуг рыбы. Обычно медленная скорость троллинга работает лучше всего.
⚓ Как понимать эхолот ?
Очень важно понимать смысл показаний сонара. Дисплей не показывает точное изображение в 3-х измерениях того, что под водой. Каждая вертикальная полоса данных, полученная контрольной панелью и отображенная на дисплее, означает что-то, что было отмечено сонаром в определенное время. Так как и лодка, и рыба двигаются, показатели отражают только их пребывание в определенное время в определенном месте.
Изображение дна
Это кривая линия в нижней части экрана, ее изгибы передают  соответствующий рельеф. Можно ли по цвету линии дна судить о плотности грунта? Да, но очень грубо. То есть, тонкого перепада плотности от ила до ракушки, пожалуй, заметить не получится. Но существенное изменение, пожалуй, определить можно. Например, русло реки (чистый песок) — относительно тонкая полоска дна. Заходим в заиленный залив и полоса дна становиться гораздо жирнее. Но должна быть очень значительная разница в плотности грунта, чтобы заметить ее. Бывают места, где количество ила просто запредельное и он очень жидкий на подобии манной каши. Это бывает чаще всего там, где растет много водяного ореха. Там сигнал эхолота может просто исчезнуть, и это не зависит от марки, типа эхолота или датчика. Просто сигналу не от чего отражаться и он просто «тухнет» в глубоком жидком иле.
соответствующий рельеф. Можно ли по цвету линии дна судить о плотности грунта? Да, но очень грубо. То есть, тонкого перепада плотности от ила до ракушки, пожалуй, заметить не получится. Но существенное изменение, пожалуй, определить можно. Например, русло реки (чистый песок) — относительно тонкая полоска дна. Заходим в заиленный залив и полоса дна становиться гораздо жирнее. Но должна быть очень значительная разница в плотности грунта, чтобы заметить ее. Бывают места, где количество ила просто запредельное и он очень жидкий на подобии манной каши. Это бывает чаще всего там, где растет много водяного ореха. Там сигнал эхолота может просто исчезнуть, и это не зависит от марки, типа эхолота или датчика. Просто сигналу не от чего отражаться и он просто «тухнет» в глубоком жидком иле.
Что еще следует учесть? Запоздание при прохождении сигнала от датчика до дна и снова к датчику составляет приблизительно 1-2 сек. То есть, цифра глубины это то, что было у Вас за кормой 1-2 секунды назад. Следует учесть, что в момент отображения цифры глубины на экране лодка может уже проехать на полном газу метров 10-20 от того места, где показания были сняты.
Изображение рыбы
На классическом эхолоте рыба отображается в виде так называемой дуги. На новых эхолотах с технологией сканирования — в виде кляксы или точки (в зависимости от величины рыбы) разной формы. Как понять что на экране? Вы нашли что-то с помощью эхолота, предположительно рыбу или корягу, или куст травы. Дальше пытаемся выяснить, что это за рыба, то есть поймать ее или узнать у других рыбаков, что они ловят. Таким образом, если это удается, Вы теперь понимаете, что так изображается такая-то рыба. Если вытащили пучок травы, то понятно, что так изображается именно трава, а не коряга. Существует ещё режим распознания рыбы и отображения ее символами рыбок — «Fish ID». Более того, хорошо даже включить звуковой сигнал обнаружения рыбы. В таком простом с точки зрения продвинутых пользователей режиме использования (с символами рыбок и звуковыми сигналами) оказывается, очень удобно рыбачить в отвес на стайную (та, что в толще воды) рыбу, не отвлекаясь взглядом на экран. Когда мы слышим звуковой сигнал — рыба под нами. Если сигнал пропал – косяк сместился и нужно его снова поискать. Есть несколько случаев, когда рыбу невозможно обнаружить ничем. Например, когда почти вся рыба (чаше всего летом) «гуляет по верхам», то есть, в 1-3 метрах от поверхности. Она просто разбегается в стороны перед лодкой.
🐬 Какой выбрать аккумулятор для питания эхолота ?
Срочный ремонт Minn Kota
Меня часто спрашивают:- «А какой нужен аккумулятор, для питания моего эхолота?» Тут всё просто. Прежде всего это зависит от того, сколько времени вы проводите на воде, без возможности подзарядки аккумулятора. Чаще всего подойдёт герметичный, необслуживаемый, свинцово кислотный аккумулятор. Рабочее напряжение такого полностью заряженного аккумулятора — 12.8 вольт. Такие аккумуляторы используют в ИБП. Емкость аккумулятора выбирается из расчета непрерывной работы эхолота, по формуле: Емкость акб. (в А/Ч) делим на ток потребления эхолота (в Амперах), получаем время непрерывной работы эхолота в часах, до следующей зарядки аккумулятора.
Пример: Аккумулятор емкость 7А/ч, эхолот потребляет 150ма (0.15А) следовательно 7 / 0.15 = 46.6 часов. Это в идеале, но всегда следует помнить, что емкость аккумулятора, зависит от состояния аккумулятора, температуры воздуха. Зимой, емкость аккумулятора будет меньше. Хранится он должен только в заряженном виде.
Пугает ли эхолот рыбу ?
Сравнивая свой опыт и опыт других пользователей скажу, что скорее не пугает и выключать его нет особо смысла, если только не с целью поберечь батарею.
Что будет если направить плоскость датчика вертикально ?
Можно ли «засечь» рыбу? Ничего не будет. Эхолот просто перестанет воспринимать  пространство, в котором он работает, импульсу не отчего будет отразиться, так как исчезнет дно. То есть для этих целей классический лодочный эхолот точно не подойдет. Существуют специальные модели эхолотов для такого бокового просмотра. Например Humminbird Fishin’ Buddy 140cx.
пространство, в котором он работает, импульсу не отчего будет отразиться, так как исчезнет дно. То есть для этих целей классический лодочный эхолот точно не подойдет. Существуют специальные модели эхолотов для такого бокового просмотра. Например Humminbird Fishin’ Buddy 140cx.
И в заключение: — Берегите свой эхолот. Два самых распространенных повреждения эхолотов, это повреждение датчика. Удар винтом мотора лодки и трение датчика о дно водоема при приближении к берегу. При высокой скорости движения катера, иногда ломаются крепежи. Хранить устройство лучше в прочном ящике с крышкой или специальном боксе.
Эхолот по частям. Часть 3: Лучи, частоты, настройки. Как пользоваться эхолотом
Частота в данном контексте это количество посылаемых датчиком импульсов в секунду. На сегодняшний момент, производителями эхолотов, наиболее активно используются следующие частоты и как результат лучи:200 кГц
Самая распространенная частота для 2Д эхолотов. Работает примерно до 300 метров, создает луч шириной до 60 градусов (при условии установки высокого уровня чувствительности) и наиболее чистую и четкую картинку.
Здесь представлена схема 50 кГц луча, но принцип тот же при переключении на другие лучи -
200 и 83 кГц, просто углы в градусах будут меняться в зависимости от того, какую частоту и чувствительность мы выбрали в меню.
Т.е. сам по себе этот луч узкий для более четкой прорисовки дна, но когда мы увеличиваем параметр чувствительности, он расширяется и, соответственно захватывает больше подводных объектов, например рыбы.
Для чего это нужно? Понятно, что для поиска рыбы широкий луч это хорошо, но хорошо тоже должно быть в меру. Если луч будет излишне широкий, он будет собирать вообще все подряд вокруг лодки. На экране возникнет каша из массы дуг или рыбок, но понять где это все есть или было будет весьма затруднительно. Но это еще не все. Есть еще один нюанс - если широким лучом прибор будет сканировать дно, то начнутся серьезные неточности между показаниями на экране и настоящим рельефом дна. Особенно при прохождении вдоль берегового свала.
Например - если берег и свал от него находится, предположим, по правому борту то правый край нашего излишне широкого луча будет «падать» на верхний край бровки, а левый будет «падать» вниз с бровки. На экране в этом случае будут рисоваться колоссальные, резкие перепады глубины, которых на самом деле нет. Мы просто идем вдоль берегового свала как на верхней схеме с лучами. На вершине свала будет, предположим 2-3 метра, а в низу, предположим, 7-8 и процессор эхолота будет «путается в показаниях» что же нам показать 2 или 5 или 8 метров. Именно поэтому Лоуренс и сделал такой «умный» луч.
Так что узкий луч это скорее хорошо, если важен в первую очередь точный рельеф дна. Вот еще одна аналогия, чтобы легче понять почему. Представьте себе, что Вам нужно нарисовать какой-то ландшафт. У Вас есть для этого широкая, строительная кисть и тонкий карандаш. Чем будет лучше, четче и точнее рисовать? Опять же повторюсь - особенно это касается прохождения вдоль резкой береговой бровки, когда одна сторона луча касается ее верхней части, а вторая «падает» вниз. Но стоит заметить, что новые частоты 455 и 800 кГц и соответственно лучи уже устроены по другим принципам и при значительной ширине точность изображения дна и донных структур просто потрясающая. Но об этом ниже.
Если в Вашем эхолоте есть выбор между 200, 83 и 50 частотами, именно 200 кГц будет основной частотой в подавляющем большинстве случаев на Ваших рыбалках. Остальные две будут только вспомогательными для специальных условий, о которых речь пойдет ниже. Еще стоит сразу предупредить, что три названные частоты одновременно в эхолоте не могут работать. Даже если в меню есть все три, работать одновременно будут только две. В этом случаи при включении обоих эхолот сам поделит экран на два окна. В одном будет картинка с одной частотой, в другом с другой. Какие именно частоты будут у вас работать зависит от датчика и настроек меню эхолота. «Морской» датчик может создавать 200 и 50 частоту, обычный датчик 200 и 83 частоты. То есть все зависит от датчика, а не от «головы».
50 Кгц
Так называемая «морская» частота. Разработана для мощного пробивания толщи морской воды. Создает луч порядка 90 градусов, который способен отображать дно на глубинах до 1500 метров. Почему ее луч шире предыдущей частоты? По логике это сделано это для противодействия сбивающему свойству качки. На практике, при включении этой частоты, «щелчки» от датчика становятся редкими, но сильными. Таким образом, этот луч глубже пробивает соленую, более плотную воду.Но думаю, вряд ли Вам пригодится эта частота даже для морской рыбалки на глубинах до 100 метров. Он шире классического 200 кГц неслучайно. В данном случае ширина луча позволит сгладить искажение реальной глубины в результате качки. То есть более широкий луч будет лучше отображать дно, когда судно качает в море. Когда его включать? Тогда, когда 200 частота уже не справляется. Не добивает до дна, соответственно не отображает дно, по причине излишней глубины, качки или скорости движения.
83 кГц
Относительно новая частота, разработана для использования на мелководье. Мелководье, в моем понимании, - это 6м и мельче. При ее включении ширина луча возрастает до 120 градусов (при установке максимальной чувствительности). Соответственно захват дна становиться больше в два раза в сравнении с 200 кГц лучом. С одной стороны хорошо - больше покрытие дна, с другой стороны падает точность прорисовки дна, особенно при прохождении вдоль берегового свала, когда одна сторона луча касается верхнего края бровки, а другая нижнего. Поэтому лучше не злоупотреблять включением этой частоты без надобности. Есть смысл включать ее на откровенно мелких местах - менее 4 метров. Хотя вряд ли это добавит шансов увидеть в стороне стоящую рыбу. Скорее всего она уплывет из-под лодки до того как попадет в зону действия луча. Другое дело, когда ловим в отвес сома на квок или ставриду в море. В два раза шире луч, скорее всего, позволит увидеть снасть или рыбу, не попавшую в более тонкий конус луча 200 кГц. И здесь есть полный смысл пробовать ее применять.Если Вам очень нужен и такой луч в придачу к базовому 200 кГц, ищите модель с надписью Pro в конце названия моделей начального ценового уровня. Или уточняйте наличие таковой на продвинутых моделях без надписи Pro. Например, в серии HDS и Elite.
Для эхолотов нового поколения DSI, HDI и LSS внедрены две новые частоты - 455 и 800 кГц.
455 кГц
Позволяет дальше в стороны и глубже пробивать толщу воды, приблизительно процентов на 30 в сравнении с 800-ой частотой. Но несколько уступает в качестве. Точнее – в тонкости прорисовки деталей донных структур.800 кГц
Несколько сокращает длину боковых лучей и начинает «теряться» на глубине более 18 метров при значительно заиленном дне. С другой стороны, при быстром поиске на полной скорости (разумеется, не на значительных глубинах), я бы предпочел включить именно ее. Потому как, при такой, существенно превышающей остальные частоте посылания импульса, картинка имеет шанс изобразиться детальнее, чем на 455 частоте, не говоря уже о классических 200, 50, 83 кГц. На практике получается, что 455 кГц все-таки намного чаще применяется, и включать 800 есть смысл только либо на глубинах менее 6 метров или для тонкой прорисовки Даунсканера (нижнего высокочастотного луча), и то до глубины 15 метров.Теперь подробнее про возможности новых частот (455-800).
Мало того что частота в два-четыре раза выше, чем классическая, привычная для нас 200 кГц частота, так ещё и луч работающий на этой частоте имеет другую форму, плоскую, в виде лимонной дольки в разрезе. То есть если смотреть сверху на «пятно» от луча, то это будет сильно приплюснутый эллипс, перпендикулярный движению, а не круг от конуса, как от света фонаря у классического 2Д эхолота.
«Broadband Sounder» - форма 200-ой, 83-тей и 50-ой частоты.
«SideScan, DownScan» - форма 455-ой и 800-ой частот.
С одной стороны, узкая форма луча уменьшает площадь захват рыбы, когда лодка стоит неподвижно или Вы используете эхолот зимой на льду. Лучом 455 или 800 кГц нужно именно «пройтись» над рыбой, причем не как попало, боком, а ровно как можно меньше изменяя курс, чтобы тонкие боковые лучи ровно работали по сторонам от лодки.
С другой стороны, такая технология дает потрясающее качество изображения подводного ландшафта и рыбы в том числе. А также показывает картину происходящего прямо у дна (50см над и ниже), что у классического эхолота с частотами-лучами 200, 50, 83 кГц практически не получается.
Скриншот (копия экрана) одного и того же места разными технологиями - новой 800 кГц и старой 200 кГц.
Причем, классический (внизу) снабжен встроенной, самой продвинутой технологией Бродбенд для 2Д эхолотов.
У дна за свальчиком стоит толстолобик приблизительно весом от 7 до 15 кг. Хорошо видно, что обычный эхолот даже с технологией Бродбенд еле отделяет рыбу от дна (картинка внизу), в то время как Даунсканер (сверху) спокойно рисует, что под рыбой еще приличное расстояние до дна. Более того, на самом свальчике имеется какой-то инородный объект, возможно донная рыба или мусор. Что это, конкретно определить трудно, потому как донная рыба (судак, сом) всячески по своей натуре стараются с имитировать собой палку камень или что-то еще, но только не самого себя. С другой стороны, классический эхолот легче дает понять, что это именно рыба, и четкой дугой и различием цвета.
На этом скриншоте, напротив, лучше видно группу толстолобиков с помощью технологии DSI (картинка сверху) на 455 кГц частоте. Вывод: иногда рыбу лучше рисует 2Д эхолот, а иногда 2Д вообще ее не видит, а сканер видит отлично.
Ну и конечно, самый лучший вариант на сегодняшний день для поиска рыбы и изучения структуры дна - это комплексная система Lowrance HDS с дополнительным блоком Lowrance StructureScan HD. В такой системе есть все, что только можно пожелать и все работает, одновременно выдавая полную картину. И 2Д эхолот с технологией Бродбендсаундер с частотами 200, 50, 83(в зависимости от установленного датчика) и новая технология сканирования и даже способность излучения по сторонам от лодки до 80 метров в каждую сторону. То есть, суммарно иметь до 160 метров в ширину полосу покрытия лучами с качеством изображения, сравнимым с рентгеновским снимком или даже скорее фотографией. Камера подводного наблюдения не идет ни в какое сравнение с такой системой, потому как прозрачность воды не имеет для нее никакого значения. Кстати, при необходимости камеру можно подключить к новым HDS - Татч 9, Татч 12, у которых уже есть видеовход. Иногда камера все-таки нужна для детального рассмотрения объекта с ближней дистанции, после того, как он найден Структурсканером. Зачастую это гораздо удобнее, быстрее и дешевле, чем использовать водолаза. После соответствующих настроек и некотором навыке использования, результат на экране будет приблизительно такой:
Верхний большой левый верхний квадрат – боковые лучи. Ноль - это след от лодки.
На расстоянии 20-40 метров справа по борту стая толстолобиков в виде крупных точек.
Справа сверху - даунсканер на частоте 455 кГц. Черные кляксы на экране толстолобики с края этой стаи.
Справа снизу - они же на 2Д эхолоте с Бродбенсаундером.
И, наконец, слева внизу GPS карта, на которой можно точно посмотреть и отметить местоположение этой стаи или найденной коряги.
То есть, это и есть верхний предел качества и функциональности на сегодняшний день. И возможно, Ваш первый эхолот сразу будет таким. Но, если вернуться к бюджетным версиям, например, к очень удачному, по-моему мнению, Mark-5x, то результат можно ожидать такой:
Стая тех же толстолобиков. Качество изображения на самом деле подпорчено не совсем удачным снимком фотоаппарата, «вживую» изображение получше.
На практике все проще
Должен Вас обрадовать. На воде все будет гораздо проще, чем написано в статье или, если объяснять словами «на пальцах», или показывать в деморежиме. Многие, казалось бы, непростые вопросы отпадут сами собой, как только вы включите его и начнете двигаться по водоему. Далее стоит заметить, что обучение, как я уже говорил, даже лучше проводить не от теории к практике, как рекомендуется классиками теории методики преподавания, а наоборот. То есть, вначале мы берем и «слепо» тестируем, руководствуясь скорее интуицией, чем знаниями. Затем у нас появляются конкретные вопросы, дальше в источниках или при беседе со специалистами мы ищем на них ответы. Снова практика, снова вопросы и снова ищем ответы. Поэтому, даже лучше, если Вы уже какое-то время попрактиковались с эхолотом и теперь разбираетесь, читая эту статью.Если что-то не понятно особо не расстраиваетесь, уверяю Вас, со временем после определенной практики это будет элементарно просто и понятно. Просто пропускайте глазами, читая дальше, и перечитайте это же где то через 10-15 рыбалок.
Но для начала все-таки стоит понять основы.
Принцип работы эхолота - максимально коротко
Важный вопрос, рекомендую напрячься и вникнуть. Это поможет в дальнейшем успешней понимать его изображения. Тем более все очень просто: как дважды два.Итак, датчик излучателя посылает звуковые щелчки (импульсы) в сторону дна.
Импульс на своем пути встречает разные предметы и наконец, достигает дна и отражается обратно наверх к датчику излучателю, который теперь его принимает обратно. По пути ко дну и обратно импульс собрал разную информацию: количество, размеры и плотность предметов в толще воды и наконец, самого дна. Голова, точнее ее процессор, обрабатывает собранную им информацию и выводит на дисплей в виде движущейся, графической картинки. Что-то на подобии кардиограммы сердца.
И здесь следует учитывать один очень важный момент: не зависимо от скорости движения вашего плавсредства, от полной остановки до максимальной скорости, экран эхолота будет прокручивать картинку с одной и той же запрограммированной скоростью. И у пользователя возникает справедливый вопрос: «Мы же стоим на месте, а картинка движется! Как так?» Причем, если под лодкой в конусе луча рыба или снасть, то на экране пойдет длинная полоса, и у начинающего пользователя создастся впечатление, что это что-то огромное. На самом деле импульс многократно отскакивает от одного и того же предмета, а экран вынужден его постоянно показывать.
А теперь предположим, что по тому же предмету мы пройдем на скорости 5 км/ч импульс отразится от нашего предмета (рыба, коряга, трава, сетка) всего лишь несколько десятков раз. И на экране появится, скорее всего, так называемая дуга или пятно определенного размера. А если мы пройдем потом уже предмету со скоростью 20 - 50 км/ч, то луч успеет ударить по предмету всего пару раз. И он изобразится совсем маленькой и короткой дужкой. А может и вовсе не успеет отобразиться, если предмет небольшой, а скорость высокая. Причем, во всех трех случаях экран будет прокручиваться с единой скоростью.
Прохождение по косяку рыбы с очень малой скоростью 1-3км/ч. После «наезда» на рыбу лодка
затормозила, и правый край косяка еще сильнее растянулся.
А это та же рыба просканированная на нормальной скорости 5-7 км/ч. Полосы (рыбы) стали короче
и в целом меньше по размеру.
Общий вывод таков: если на практике не получилось пройти по объекту с оптимальной скоростью, то хотя бы нужно учитывать выше описанное явление, то есть делать поправку на скорость. В 2Д эхолотах есть настройка «скорость прокрутки экрана». Её можно подрегулировать таким образом, чтобы субъективное ощущение движения лодки над дном совпадало со скоростью прокрутки экрана. На эхолотах-сканерах DSI, LSS и HDI настройка скорости прокрутки отсутствует. Не знаю, как это достиг производитель, но на практике создается такое впечатление, что эти эхолоты сами как-то делают поправки на нашу скорость движения и рисуют картинку максимально (насколько это возможно) правдоподобную, несмотря на наши огрехи в управлении лодкой.
Как пользоваться эхолотом?
Практически независимо от модели или марки - действительно просто.Включаем - катаемся и смотрим - выключаем в конце рыбалки.
По большому счету им не надо пользоваться в привычном понимании этого слова. Скорее подойдет слово использовать. То есть по большому счету он все делает сам, только включите и не забудьте выключить в конце. Просто так и задумано производителем и все настройки по умолчанию с завода установлены на авто-режимах, которые вполне нормально отрабатывают свою функцию. Разве что, возможно, стоит первый раз поднастроить его под свои или новые условия рыбалки, и все. Дальше, возможно, понадобится какая-то незначительная коррекция не чаше чем 1-2 раза в год.
Если вы владеете эхолотом-картплоттером, то правило «Вкл.-Выкл.» тоже работает, но не мешало бы научиться более «продвинутым» приемам. Если привести сравнение, то это все равно что - купив телевизор, все подключили, научились включать и выключать, и смотрим одну программу. Понятно, что желательно хотя бы научиться переключать каналы. Это откроет большие возможности! Другое дело понимать, что он показывает. Об этом пойдет речь ниже.
Но все-таки, даже при такой простоте, несколько важных, элементарных правил нужно соблюсти. Если стоит задача детально и качественно обследовать акваторию на предмет наличия - отсутствия рыбы и изучения рельефа дна то:
- Скорость движения лодки должна быть в пределах, не менее 4 и не более 10 км /ч. А наилучшая 5-6 км/ч. Для облегчения визуального понимания - это скорость быстрого человеческого шага. Такая, казалось бы, простая задача может усложниться под влиянием сильного ветра или течения. Двигаясь против значительного ветра или течения, будет создаваться иллюзия достаточной скорости за счет хорошего шелеста воды об борта лодки. И наоборот, идя по ветру или течению, захочется прибавить газу. Для правильного решения наших задач (качественной, правдивой картинки) скорость 5-6 км/ч должна быть относительно ДНА, а не воды по ощущениям.
В таких ситуациях, показатель скорости на GPS очень поможет. Это один из важных аргументов в пользу приобретения эхолота - картплоттера. В двух словах девиз такой: «не верь глазам и ушам - верь цифре на экране GPS!» За неимением его, ориентируемся хотя бы относительно берега. Если течения почти нет, то лучше ориентироваться относительно водной поверхности, представляя человеческий шаг.
- Старайтесь держать ровный курс лодки. Распространенная ошибка, как профессионалов, так и начинающих - «уход с головой» в экран, не замечая окружающего мира. И как следствие, бесконтрольный курс лодки. И сумбурное понимание того, что под водой. Особенно это правило актуально при использовании эхолотов нового поколения с технологией сканирования. Кому интересно, можно прочитать статью "Вопросы и ответы об эхолотах LOWRANCE Mark-5x DSI и Elite-5 DSI" и там же посмотреть видео.
По аналогии правильное изучение акватории с помощью эхолота будет похоже на работу комбайна. Ровными проходами в одну - другую сторону, с шагом в ширину луча, без пропусков и топтаний на месте. Если эхолот снабжен GPS, то правильность своих проходов можно отследить на экране по оставшемуся треку (следу) - еще один аргумент в пользу его приобретения. Если картплоттера нет, а просто эхолот – можно посмотреть на кильватерный след. Если что-то появилось на экране - это значит, что оно осталось за кормой пару секунд назад (время излучения и приёма импульса и его обработка приблизительно 1.5-3 секунды) и по следу можно примерно предположить, где конкретно это было. Для совмещенных эхолот-картплоттеров Lowrance последних поколений можно просто навести курсор прямо на эхолоте на найденный объект и встроенный GPS точно вычислит, где он был. И даст возможность сразу поставить путевую точку в этом месте на странице "Карта".
- Для эхолотов нового поколения с аббревиатурами DSI, HDI или с блоком StructureScan важно избегать диагонального, «косого» сканирования. Это когда под влиянием сильного бокового ветра или течения лодка идет «как бы юзом». То есть, курс лодки (курсовая линия) не совпадает с реальным направлением движения. Лодка идет немного боком, и картинка в этом случае немного искажается. Поэтому, рекомендация простая - в таких условиях сканируйте или против или по течению или ветру и как можно реже поперек, подставляя борт.
Конечно, для того чтобы с самой современной техникой (особенно HDS с доп. блоком Структурсканер) полностью и быстро разобраться, лучше нанять специалиста, способного провести курс обучения. По моему опыту, полностью обучить пользованию этой техники можно за три часа. Если такой возможности нет - внимательно изучайте статью и пробуйте изложенное применить на практике.
Как его понимать?
Дно
Все понятно - это кривая линия в нижней части экрана, ее изгибы передают соответствующий рельеф. Можно ли по цвету лини дна судить о плотности грунта? Да, но очень грубо. То есть, тонкого перепада плотности от ила до ракушки, пожалуй, заметить не получится. По крайней мере, мне не удается. Но существенное изменение, пожалуй, определить можно. Например, русло реки (чистый песок) - относительно тонкая полоска дна. Заходим в заиленный залив и полоса дна становиться гораздо жирнее. Но должна быть очень значительная разница в плотности грунта, чтобы заметить ее.Есть одна важная особенность. Бывают места, где количество ила просто запредельное и он очень жидкий на подобии манной каши. Это бывает чаще всего там, где растет много водяного ореха (чалима). Там сигнал эхолота может просто исчезнуть, и это не зависит от марки, типа эхолота или датчика. Просто сигналу не от чего отражаться и он просто «тухнет» в глубоком жидком иле.
Что еще следует учесть? Как я уже говорил, запоздание при прохождении сигнала от датчика до дна и снова к датчику составляет приблизительно 1-2 сек. То есть, цифра глубины это то, что было у Вас за кормой 1-2 секунды назад. Следует учесть, что в момент отображения цифры глубины на экране лодка может уже проехать на полном газу метров 10-20 от того места, где показания были сняты. На свежих моделях Лоуренса, совмещенных GPS с эхолотом, легко можно вычислить местоположение проплывающего по экрану объекта. Просто наводя курсор на интересующий объект на экране эхолота, карплоттер в свою очередь, достаточно точно вычислит его местоположение и позволит поставить точку на экране карты, даже если вы ушли от этого места на приличное расстояние.
Рыба
На классическом эхолоте рыба отображается в виде так называемой дуги.На новых эхолотах с технологией сканирования – в виде кляксы или точки (в зависимости от величины рыбы) разной формы.
Выше были приведены два скриншота экрана эхолота одновременно изображающие одних и тех же рыб разными лучами. Все выше упомянутые эхолоты способны отобразить на экране рыбу величиной «с мизинец».
Как понять какая это рыба? Опыт использования и понимания приходит приблизительно так. Вы нашли что-то с помощью эхолота, предположительно рыбу или корягу, или куст травы. Дальше пытаемся выяснить, что это за рыба, то есть поймать ее или узнать у других рыбаков, что они ловят. Таким образом, если это удается, Вы теперь понимаете, что так изображается такая-то рыба. Если вытащили пучок травы, то понятно, что так изображается именно трава, а не коряга.
Существует ещё режим распознания рыбы и отображения ее символами рыбок - «Fish ID». В принципе считается непрофессиональным почерком включение этого режима. И до недавнего времени считалось, что это маркетинговый ход для того, чтобы начинающие пользователи не задавали сложных для объяснения вопросов: «А где рыба?». Но все-таки технологии совершенствуются, и в некоторых случаях хорошо бы включать эту функцию. Например, при упомянутом случае ловли в отвес мелкой рыбы (ставриды, например) или со льда. Более того, хорошо даже включить звуковой сигнал обнаружения рыбы. В таком простом с точки зрения продвинутых пользователей режиме использования (с символами рыбок и звуковыми сигналами) оказывается, очень удобно рыбачить в отвес на стайную пелагическую (та, что в толще воды) рыбу, не отвлекаясь взглядом на экран. Когда мы слышим звуковой сигнал - рыба под нами. Если сигнал пропал – косяк сместился и нужно его снова поискать.
Есть несколько случаев, когда рыбу невозможно обнаружить ничем. Например, когда почти вся рыба (чаше всего летом) «гуляет по верхам», то есть, в 1-3 метрах от поверхности. Она просто разбегается в стороны перед лодкой. Думаю, следующим шагом в развитии рыбопоисковых систем может стать поиск, в таких случаях, эхолотом с воздуха с помощью беспилотных летательных аппаратов (БЛА). Подводные лодки, по крайне мере находят уже даже из космоса.
Коряги, водоросли
Метод познания такой же, как в случае с рыбой. Что-то нашли, остановились, забросили снасть - зацеп. Вытащили приманку с кусочком веточки - значит коряга. Обрезали снасть, как будто об нож - значит металл или бетон обросший ракушкой.
Маленькая коряжка 455кГц частотой
Она же 200кГц частотой на Марк-5Х
Подводным охотникам вообще хорошо. Они просто могут нырнуть и посмотреть что там на самом деле.
Настойки
Первичные настройки, имеется в виду «Русский язык», «метрическая система», вы можете попросить, чтобы настроил продавец или настроить самостоятельно.Для остальных настроек - рекомендации следующие:
Для начала, чаще всего с завода уже все достаточно нормально настроено. Разве что, можно сделать легкий «тюнинг». В 2Д эхолотах увеличить до максимума «частоту формирования импульса», и чуть увеличить «скорость прокрутки экрана». Остальное, что не понятно, ставить на «Авто» или как установлено с завода.
Для сканеров и DSI уменьшаем контрастность до 40%, выбираем черно-белую палитру для нижнего луча и светло-коричневую - для боковых. Частота в подавляющем большинстве случаев для DSI чаще всего 800-ая, для сканеров LSS – 455-ая. Все остальное – на «Авто».
Еще часто задаваемые вопросы:
Пугает ли эхолот рыбу?
Наверно все зависит от конкретного случая. Какая рыба, на какой глубине, активная - пассивная, в коряге или на открытом дне, на какой лодке рыболов, в каком географическом месте, то есть знакома ли рыба с человеком? То есть, где-нибудь на севере, на диком водоеме, скорее всего импульсы эхолота даже привлекут своей новизной рыбу. И в тоже время, та же самая рыба в похожих условиях, но в густонаселенном рыболовецком районе может весьма настороженно отнестись к звуку, который ассоциируется у нее с недавней перипетией опасной для жизни. Более того, рыбы способны предупреждать друг друга об опасности, связанной, например, с каким-то предметом (лично видел).Однажды я задал вопрос одному опытному «квочатнику» - пугает ли эхолот сома, когда тот подымается на квок? На что он ответил мне. « Мне все равно пугает или не пугает, просто наблюдать его подход на экране настолько захватывающее и волнующее зрелище, что даже мысль о его выключении не приходит в голову».
И все же выслушивая разные истории и сравнивая свой опыт, скажу, что скорее не пугает и выключать его особо нет смысла, если только не с целью поберечь батарею.
Что будет если «светить» датчиком в сторону от лодки. Можно ли «засечь» рыбу?
Ничего не будет. Эхолот просто перестанет воспринимать пространство, в котором он работает, импульсу не отчего будет отразиться, так как исчезнет дно. То есть для этих целей классический лодочный эхолот точно не подойдет. Хотя попытки постоянно предпринимаются. Существуют модели эхолотов для бокового просмотра, как достаточно бюджетные, так и профессиональные для морского тралового лова. Но хороших отзывов о бюджетных я никогда не слышал, а промышленные - неоправданно дорогие и подходят для применения именно в море для трала.Выбор эхолота для рыбалки в 2020 году. Подробное руководство. - Статьи про эхолоты - Эхолоты для рыбалки и морская электроника - Каталог статей
Статья подготовлена экспертом Яндекс.Маркета
по подбору морской электроники и эхолотов
Максимом Ляликовым
Содержание статьи:
1. Как выбрать эхолот для рыбалки в 2020 году:
О рыбопоисковых эхолотах слышал практически каждый рыбак в наше время, однако, далеко не каждый понимает принципы действия этих устройств, а главное, зачем он все-таки нужен на рыбалке. В настоящее время, моделей эхолотов появляется на рынке все больше и больше, поэтому необходимо выбирать такое устройство, которое будет полезным в зависимости от предпочитаемого вида ловли. Я более 3 лет консультирую рыбаков, надеюсь накопленные знания от общения с реальными пользователями этих устройств помогут Вам при покупке. В этой статье собраны ключевые моменты и советы по выбору качественного рыбоискателя.
2. Зачем нужны эхолоты и какие они бывают:
Основное назначение эхолота заключается в том, чтобы предоставить рыбаку максимально точную информацию, которая поможет лучше понять обстановку под водой, ведь “умение читать водоем” – это залог успешной рыбалки. Портативные эхолоты способны отображать рельеф дна, его плотность и однородность. Помимо этого, эхолоты нередко называют рыбоискателями, так как они могут показать наличие рыбы в том или ином месте, определить глубину до нее и температуру воды. Как правило, портативные рыбоискатели удобно носить с собой благодаря компактным размерам. Они легко помещаются в карманы, существуют даже модели, которые состоят из одного датчика способного подключается по Wi – Fi каналу к смартфону. Продвинутые профессиональные модели, помимо всего вышеперечисленного имеют поддержку картографии, могут выстраивать карту глубин, а также преобразовывать сигналы в 3D изображение и даже записывать видео. Однако, такие приборы не являются переносными и чаще всего устанавливаются стационарно на лодку или катер. Опираясь на данные от устройства и личный опыт, рыбак может быстро определить место для успешного заброса в конкретном месте. И все-таки большая часть рыбаков выбирает эхолоты для точного определения рельефа дна, так как это позволяет значительно быстрее найти бровки, в которых может находится рыба.
3. Принцип действия эхолотов:
Все эхолоты для рыбалки работают по принципу гидролокации. Датчик прибора генерирует электромагнитный сигнал, который затем преобразуется в ультразвуковую волну определенной частоты и посылается в глубину водоема. Как только ультразвуковая волна достигает любого твердого объекта, то она отражается от него и возвращается в преобразователь. Блок обрабатывает полученные сигналы и на основе скорости возвращения показывает преобразованную информацию на экране. Все современные рыбоискатели даже самые бюджетные способны определять температуру воды в реальном времени и глубину до отраженного объекта. Чтобы устройство было полезно на рыбалке, полученные данные на дисплее следует читать правильно. Для их корректного появления следует перемещать датчик по воде плавно, чтобы диаграмма не была слишком сжата или излишне растянута. Когда датчик располагается неподвижно изображение на дисплее будет представлять собой прямую линию. Для моделей приборов, которые устанавливаются на катера и лодки — это особенно важно, так как проплыв над одним и тем же объектом с разной скоростью можно получить совершенно разные данные и соответственно интерпретация показателей будет отличаться. Информация от излучаемого сигнала появляется справа налево на дисплее блока отображения рыбоискателя.
Пример работы беспроводного эхолота для рыбалки LUCKY FFW 718LI W:
4. Основные характеристики для выбора надежного эхолота для рыбалки:
Выбирать эхолот для рыбалки необходимо в зависимости от самого вида ловли, особенно, если Вы часто меняете тип водоема или предпочитаете исключительно один вид рыбалки. В целом, все эхолоты можно разделить на следующие типы и виды: для рыбалки зимой, для рыбалки летом, универсальные, для рыбалки с берега или лодки. Существуют модели с одним и несколькими датчиками (например, проводной и беспроводной), цветным и черно – белым дисплеем блока отображения, работающие от аккумулятора, батареек или генератора.
Цвет экрана и тип питания не являются столь важными характеристиками для рыбацких эхолотов, главные параметры - это угол луча ультразвукового сигнала и частота (интенсивность его излучения). Лучей может быть несколько или один. Чем шире угол луча, тем соответственно становится больше зона охвата прибора и вероятность засечь проплывающую рыбу возрастает, но у таких лучей есть и минус, на дисплее будет отображаться больше лишних объектов. Чем меньше угол луча рыбоискателя, тем точнее будут данные, которые он отображает. Это идеальный выбор, если Вы чаще находитесь на одном месте, например, останавливаетесь на лодке или во время зимней рыбалки. Частота луча не менее важная характеристика, которую заслуживает внимания при выборе эхолота для рыбалки, этот параметр влияет на способность проникновения луча в водную среду, то есть на глубину сканирования. Например, частота 50 кГц разработана исключительно для морского использования, глубина сканирования может достигать до 1500 метров. Еще одним важным критерием является допустима температура рабочей среды датчика. Некоторые модели не предназначены для применения в суровых зимних условиях. Но здесь стоит сразу сделать одну оговорку, если Вы увидели, что у зимнего эхолота заявленный диапазон рабочих температур находится в пределах от -10°C до +50°C, не стоит пугаться и сразу отказываться от таких моделей. Ведь температура самой воды в реках и озерах зимой никак не бывает ниже 0 °C, обычно температура составляет от 0 до +3 - 4°C. Это означает что датчик не будет находиться при температуре -10, так как он будет в воде. Следует избегать именно резкого перепада. Другими словами, если Вы достали датчик такой модели из воды, а температура воздуха меньше порогового значения, то следует протереть датчик от влаги и просто убрать в чехол или сумку до следующего применения. Пока датчик эхолота в воде ему ничего не угрожает. Что касается самого блока отображения, то низкие температуры на нем никак не сказываются (если в качестве блока не выступает смартфон, так как это зависит от характеристик самого смартфона), кроме ускоренной разрядки литий – ионных аккумуляторов. Модели на батарейках могут быть в некоторых случаях более предпочтительные, чем аккумуляторные, их можно моментально поменять и дальше использовать прибор. Время работы портативных рыбоискателей зависит только от частоты использования.
Эхолоты с беспроводными датчиками являются наиболее универсальными, так как их можно использовать для летней рыбалки, зимней, с берега или лодки, а некоторые модели даже для моря. Поэтому, прежде чем покупать ту или иную модель вспомните как часто Вы используете надувную лодку или ходите на рыбалку в зимний сезон, возможно для Вас оптимальным решением окажется портативная бюджетная модель для небольших пресных водоемов.
Эхолоты для рыбалки на плавательном средстве должны обладать функциями бокового и глубинного сканирования. Боковое сканирование позволяет расширить траекторию поиска, так как показывает обстановку вокруг датчика, а не только под ним. Нижнее сканирование (DownScan) подойдет любителям троллинга.
5. На какие функции обратить внимание начинающим рыбакам при выборе эхолота для рыбалки:
Начинающему рыбаку следует обратить внимание на интуитивно понятные модели без большого количества функций, которые чаще используются профессионалами. Поэтому любой эхолот независимо от ценовой категории должен отображать рельеф дна водоема, плотность дна, глубину до объектов, температуру, а также определять тип рыбы (маленькая, средняя, крупная). Конечно отталкиваться нужно и от технической подготовки самого пользователя. Эхолоты с огромным количеством функций, кнопок и непонятным меню как правило отталкивают начинающих рыбаков. Интерфейс устройства должен быть понятен, как ребенку, так и пожилому человеку. Не лишней функцией станет Zoom (увеличение) дисплея, это позволит детально рассматривать отдельные участки экрана. Звуковая сигнализация оповестит Вас о нахождении рыбы в области сканирования. Большинство базовых моделей эхолотов для рыбалки имеют все вышеперечисленные функции, поэтому такие приборы подойдут как начинающим рыбакам, так и опытным специалистам, решившим проверить свои знания экспериментально. Самыми распространенными моделями эхолотов для новичков со всеми базовыми функциями считаются рыбоискатели Lucky.
Самые популярные модели эхолотов среди рыбаков, независимо от рыболовного стажа:
6. В чем основное отличие эхолотов для зимней рыбалки от остальных видов:
Если Вы являетесь любителем исключительно зимней ловли на льду, то первым критерием отбора зимнего эхолота станет рабочая температура датчика, при которой он не начнет показывать ошибочную информацию. Для зимней рыбалки больше подходят именно проводные модели приборов. Важно знать, что производители указывают не критическую температуру, при которой датчик выходит из строя, а допустимый диапазон для корректного отображения. Естественно, для зимнего эхолота чем больше минусовое значение, тем лучше. Второе на что стоит обратить внимание — это параметры самого луча. Будет плюсом, если устройство обладает несколькими лучами, например, 83 кГц с углом 60 градусов и 200 кГц с углом 20 градусов, это позволяет комбинировать режимы сканирования и получать более точную информацию. Для комфортной работы с эхолотом на льду изучите его габариты, так как тяжелый прибор будет неудобно носить за собой по сугробам. Еще одной важной рекомендацией при выборе зимнего эхолота является яркость дисплея, так как на тусклом экране в зимний солнечный день будет сложно читать информацию. Помимо всего вышеперечисленного, следует поинтересоваться есть ли у экрана оттенки серого. Так как это позволит Вам различать отображение плотности дна водоема, что в свою очередь поможет в выборе снасти и способе ловли. Блок обработки сигналов должен быть устойчивым к минусовым температурам и надежно защищен от попадания влаги внутрь. Сравнить и выбрать зимний эхолот можно прямо на нашем сайте.
Лучшие зимние эхолоты, проверенные временем:
Мутная вода может затруднить применение подводных камер на зимней рыбалке. Тогда остается только бурить и пробовать забрасывать вслепую. В этом и есть неоспоримое преимущество эхолотов перед подводными камерами, так как прозрачность воды не оказывает такого существенного влияния на их эффективности. А вот в соленой воде приборы с высокочастотными лучами будут менее эффективны в отличие от низкочастотных. Это обусловлено тем, что кристаллы соли рассеивают звуковые волны. То же самое относится и к динамичным водоемам, бурлящие потоки создают пузырьки воздуха внутри воды способные поглощать и рассеивать ультразвук. Все это необходимо учитывать перед покупкой эхолота. Дно водоема так же, как и вода оказывает непосредственное влияние на качество самого сигнала и соответственно отображаемую информацию. Мягкие осадочные породы (песок), грязь (ил), растительность уменьшают силу отражаемого сигнала, а значит вероятность получения помех или ложных данных увеличивается. Твердое дно и объекты лучше всего отражают сигналы, поэтому картинка от таких поверхностей всегда оказывается точнее и четче.
8. Как ухаживать за эхолотом чтобы он прослужил как можно дольше:
Независимо от вида и типа Вашего эхолота, правильная эксплуатация поможет увеличить срок его работы и предотвратит преждевременную поломку или возникновение неисправностей. Каждый производитель указывает сроки гарантии исключительно в рамках корректного использования. Давайте рассмотрим ключевые моменты. Если у Вас стационарный эхолот для плавательного средства, который подключается к внешнему источнику питания (например, генератору), то следует выбрать надежный стабилизатор напряжения. Это не только обезопасит эхолот от скачков напряжения, но и уменьшит помехи самого прибора. Эхолоты с трансдьюсером следует всегда выключать, если датчик не погружен в воду, так как в обратном случае это может привести к выходу из строя одного из блоков устройства. Не следует использовать источники питания с напряжением ниже указанного в характеристиках прибора. Подключать питание или ставить устройства на зарядку требуется только с помощью оригинальных кабелей от производителя. В датчиках некоторых беспроводных моделей (особенно на батарейках) встречаются резиновые прокладки, отвечающие за влагозащиту крышки датчика. Со временем эти прокладки следует менять. Если соблюдать все эти правила, это позволит увеличить корректную работу Вашего устройства.
Удачного Вам выбора! Если остались какие – то вопросы, то обязательно задавайте их в комментариях, и мы с радостью ответим на них.
Универсальные эхолоты для любого вида рыбалки:
Устранение проблем со звуком в Windows 10
Аппаратные проблемы могут быть вызваны устаревшими или неисправными драйверами. Убедитесь, что ваш аудиодрайвер обновлен, и обновите его при необходимости. Если это не сработает, попробуйте удалить аудиодрайвер (он переустановится автоматически). Если это не сработает, попробуйте использовать общий аудиодрайвер, поставляемый с Windows. Если у вас возникли проблемы со звуком после установки обновлений, попробуйте откатить аудиодрайвер.
Для автоматического обновления аудиодрайвера
-
В поле поиска на панели задач введите диспетчер устройств , затем выберите его из результатов.
-
Щелкните стрелку рядом с Звуковые, видео и игровые контроллеры , чтобы развернуть его.
-
Щелкните правой кнопкой мыши список звуковой карты или аудиоустройства, например наушников или динамиков, выберите Обновить драйвер , затем выберите Автоматический поиск обновленного программного обеспечения драйвера . Следуйте инструкциям, чтобы завершить обновление.


Если Windows не может найти новый драйвер, найдите его на веб-сайте производителя устройства и следуйте этим инструкциям.Если это не сработает, попробуйте удалить аудиодрайвер.
Для удаления аудиодрайвера
-
В поле поиска на панели задач введите диспетчер устройств , затем выберите его из результатов.
-
Щелкните стрелку рядом с Звуковые, видео и игровые контроллеры , чтобы развернуть его.
-
Щелкните правой кнопкой мыши список звуковой карты или аудиоустройства, выберите Удалить устройство , установите флажок Удалить программное обеспечение драйвера для этого устройства , а затем выберите Удалить .

-
Перезагрузите компьютер.
-
Примечание: Обязательно сохраните документы и любую другую текущую работу перед перезапуском.
-
Эта перезагрузка автоматически предложит вашему компьютеру переустановить аудиодрайвер.
-
Для перезапуска выберите Start > Power > Restart .
-
Если эти параметры не помогли, попробуйте использовать универсальный аудиодрайвер, поставляемый с Windows.
Для использования универсального аудиодрайвера, поставляемого с Windows
-
В поле поиска на панели задач введите диспетчер устройств , затем выберите его из результатов.
-
Щелкните стрелку рядом с Звуковые, видео и игровые контроллеры , чтобы развернуть его.
-
Щелкните правой кнопкой мыши список звуковой карты или аудиоустройства, затем выберите Обновить драйвер > Найдите на моем компьютере программное обеспечение драйвера > Позвольте мне выбрать из списка драйверов устройств на моем компьютере .
-
Выберите аудиоустройство, драйвер которого вы хотите обновить, выберите Next , а затем следуйте инструкциям по его установке.
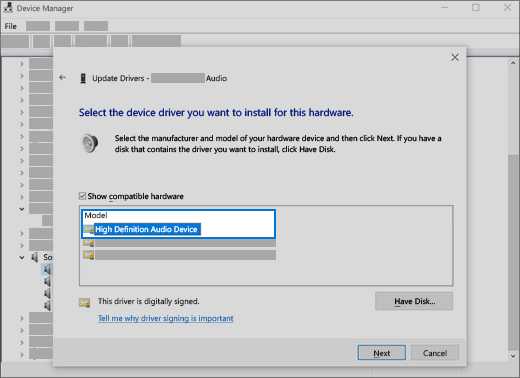
Если эти действия не помогли решить проблему со звуком, посетите веб-сайт производителя устройства и установите для него самые последние версии драйверов аудио / звука. Ниже приведен пример страницы загрузки драйвера для производителя звукового устройства.

Если у вас возникли проблемы со звуком после установки обновлений
Если звук работал до запуска Центра обновления Windows, а теперь не работает, попробуйте откатить звуковой драйвер.
Откат аудиодрайвера
-
В поле поиска на панели задач введите диспетчер устройств , затем выберите его из результатов.
-
Щелкните стрелку рядом с Звуковые, видео и игровые контроллеры , чтобы развернуть его.
-
Щелкните правой кнопкой мыши список звуковой карты или аудиоустройства, затем выберите Свойства .
-
Перейдите на вкладку Драйвер , затем выберите Откатить драйвер .
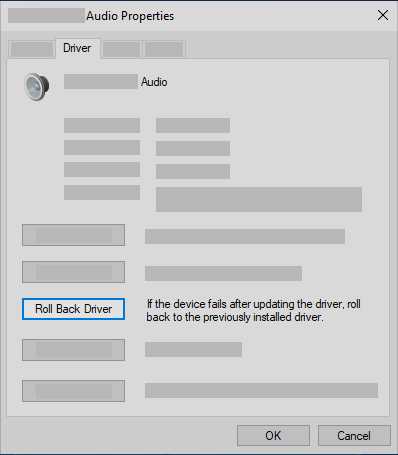
-
Прочтите и следуйте инструкциям, а затем выберите Да , если вы хотите откатить свой аудиодрайвер.
Если откат вашего аудиодрайвера не сработал или не был возможен, вы можете попытаться восстановить компьютер с помощью точки восстановления системы.
Восстановление компьютера из точки восстановления системы
Когда Microsoft устанавливает обновления в вашу систему, мы создаем точку восстановления системы на случай возникновения проблем. Попробуйте выполнить восстановление с этого момента и посмотрите, решит ли это ваши проблемы со звуком. Дополнительные сведения см. В разделе «Восстановление из точки восстановления системы» в разделе «Параметры восстановления в Windows 10.
». .Как проверить, работают ли ваши наушники и микрофон | Малый бизнес
Клэр Эдвардс Обновлено 4 февраля 2019 г.
Начало разговора по звуку только для того, чтобы обнаружить, что ваши наушники или микрофон не работают должным образом, может раздражать, вызывая разочарование у вас и вашего собеседника. Проведите тест звука в наушниках и убедитесь, что микрофон и наушники работают должным образом, прежде чем начать использовать элементы управления звуком Windows. Некоторые программы голосового и видеочата в Интернете, например Skype, также имеют возможность протестировать аудиоустройства перед звонком.
Тест наушников и микрофона
-
Подключите наушники
-
Подключите микрофон и наушники к разъемам для микрофона и наушников на вашем компьютере, чтобы проверить микрофон на вашем компьютере. Обычно они обозначаются значками, представляющими микрофон для гнезда для микрофона и наушники для гнезда для наушников. Если вы используете наушники вместо динамиков, подключите наушники к разъему линейного выхода.
-
На ноутбуке или комплекте динамиков с разъемом для наушников разъем для наушников будет отмечен значком в виде набора наушников.Некоторые разъемы и некоторые разъемы для наушников и микрофона также имеют цветовую маркировку, обычно зеленую для наушников и разъема линейного выхода и розовую для микрофона.
-
Не подключайте наушники к разъему линейного выхода, если вы используете динамики. Используйте гнездо для наушников на передней панели компьютера или гнездо, специально предназначенное для наушников.
-
Загрузка программного обеспечения медиаплеера
-
Запустите программное обеспечение медиаплеера. Вы можете сделать это из списка программ в меню «Пуск» или с рабочего стола или значка на панели задач, связанного с этой конкретной программой.Выберите звуковую дорожку, которую вы хотите воспроизвести, из библиотеки медиаплеера. Вы также можете дважды щелкнуть звуковую дорожку в проводнике Windows, чтобы запустить медиаплеер по умолчанию и автоматически воспроизвести дорожку. Вы должны услышать звуковую дорожку через наушники.
-
Выберите микрофон
-
Включите микрофон, если на корпусе микрофона есть кнопка включения. Откройте меню «Пуск» и перейдите к « Настройки », затем нажмите « Система » и « Звук ».«Выберите свой микрофон в разделе« Вход », если он еще не выбран.
-
Говорите в микрофон
-
Говорите в микрофон. Вы должны увидеть индикатор уровня звука в« Test Your Microphone ». Если вы этого не сделаете, попробуйте нажать кнопку « Устранение неполадок » для получения помощи в Windows.
Параметры тестирования голосового чата
-
Загрузите инструмент чата
-
Запустите службу голосового чата, которая позволяет выполнять тестовые звонки, например как Skype.Войдите в систему, указав свое имя пользователя и пароль, если применимо.
-
Проверьте уровень звука
-
Откройте меню уровней звука. Это будет немного отличаться в зависимости от того, какую службу вы используете, но обычно называется чем-то вроде «Настройки звука» и находится в разделе «Инструменты». Убедитесь, что наушники и микрофон включены. Сохраните ваши настройки.
-
Сделайте тестовый вызов
-
Активируйте тестовый вызов или аналогичную функцию.Обычно вы делаете это, выбирая фиктивный контакт с пометкой Test Call или что-то подобное из вашего списка контактов, а затем инициируйте звонок. Когда вы говорите в микрофон, вы должны слышать свой голос, воспроизводимый через наушники.
Отладка проблем с наушниками
Если вы используете наушники USB и не слышите звук, попробуйте снять наушники и закрыть любое используемое аудио приложение. Подождите несколько секунд, затем снова подключите наушники и повторно запустите приложение.Возможно, ваша проблема возникла из-за временного сбоя в работе программы.
Если у вас возникли проблемы с наушниками или микрофоном, попробуйте отключить их и использовать динамик или микрофон, встроенный в ваш компьютер. Если звук по-прежнему не воспроизводится, возможно, проблема в программном обеспечении. Если все работает правильно, попробуйте использовать наушники или микрофон с другим устройством, чтобы проверить, не остались ли у вас проблемы.
.Как улучшить качество звука [Пошаговое руководство]
Учебники
В данной статье термин «для улучшения качества звука» означает «для уменьшения искажений воспроизведения звука на аналоговом выходе цифро-аналогового преобразователя ». Прочтите ниже, как попытаться уменьшить искажения воспроизведения для вашего аудиооборудования или портативного устройства (цифрового аудиоплеера, мобильного телефона и т. Д.).
Отказ от ответственности: Результат качества звука Улучшение Метод, описанный ниже, зависит от используемого оборудования и программного обеспечения для воспроизведения, а также от качества звука улучшения не гарантируется .
Влияние передискретизации и глубины цвета на качество звука
Аудиооборудование цифро-аналогового преобразователя может иметь разные уровни искажений для разных режимов. Здесь режим DAC - это комбинация частоты дискретизации, битовой глубины, PCM / DSD.
Различные искажения для разных режимов ЦАП
Один или несколько режимов могут иметь минимальные искажения. Ниже такой режим называется «режим наилучшего звучания» .
Разрешение аудиофайла может быть преобразовано в значения (частота дискретизации, битовая глубина, PCM / DSD) «наилучшего режима звучания» для улучшения качества воспроизведения звука ( оптимизация аудиофайлов ).
Читайте ниже о дизеринге, программном обеспечении для преобразования разрешения аудио,
и пошаговое руководство по проверке возможностей аудиосистемы. Наверное, это поможет улучшить звук системы .
Пример:
ЦАП может обеспечить меньшие искажения для режима 192 кГц / 24 бит / PCM, чем для 96 кГц / 24 бит / PCM.
Следовательно, для воспроизведения на ЦАП рекомендуется преобразование разрешения аудиофайла в 192 кГц / 24 бит / PCM.
Теоретически, более высокая частота дискретизации и битовая глубина вызывают меньший уровень шума / искажений. Однако это скорее вопрос реализации.
«Режим наилучшего звучания» может быть определен путем измерения тестовых сигналов (см. Рисунок выше). Однако это требует точного измерительного оборудования и навыков проведения измерений.
В статье пошагово описано, как найти на слух «лучший режим звучания». Это не точный способ, в отличие от измерений.Но уши позволяют приблизительно оценить режимы ЦАП в домашних условиях без дополнительной измерительной аппаратуры.
Подробнее:
Влияние дизеринга на качество звука
В отличие от изменения разрешения аудиофайлов, которые работают вместе с ЦАП, дизеринг позволяет в некоторых случаях повысить качество звука аудиофайла как такового. Поскольку нелинейные искажения квантования, изначально коррелированные со звуковым сигналом, сглаживаются и преобразуются в некоррелированный шум после сглаживания.
Дизеринг может улучшить качество звука аудиофайла за счет коррелированного искажения уменьшения
Если ЦАП имеет уровень шума выше шума квантования аудиофайла, влияние дизеринга может быть уменьшено или даже исчезло. Но современные ЦАП, как правило, имеют уровень шума ниже 16-битной ошибки квантования и шума дизеринга. Следовательно, для такого ЦАП дизеринг может повлиять на воспринимаемое качество звука.
Подробнее:
Влияние программного обеспечения для преобразования звука на результат
Ниже предлагается профессиональное программное обеспечение для преобразования аудио для преобразования аудиофайлов.Имеет низкий уровень искажений. Теоретически мы можем пренебречь потерями качества преобразования (в том числе немножечной передискретизацией) для аудиопреобразователей профессионального класса.
Однако могут существовать разные режимы фильтров передискретизации аудиоконвертера, которые могут вызывать различное восприятие ушей из-за различных функций:
- крутизна переходной полосы,
- звонящий,
- ровность АЧХ,
- линейность фазовой характеристики,
- и т.п.
Различные преобразователи также имеют разные функции фильтров передискретизации.
В настоящее время автору неизвестны достоверные результаты исследований влияния свойств ресемплинга-фильтра на восприятие звука.
Кроме того, полоса фильтрации может влиять на интермодуляционные искажения на аналоговом выходе ЦАП.
Посмотрите видео об эксперименте: на каком-то оборудовании слышен ультразвуковой шум.
Видео о интермодуляционных искажениях:
Эксперимент с удалением ультразвука верхних 20 кГц («Оптимизированный фильтр передискретизации») во время преобразования аудиофайлов
Подробнее:
Рекомендации для аудиоплеера
Для более чистого эксперимента программное обеспечение для воспроизведения звука (аудиоплеер и системный аудиодрайвер) должно передавать цифровые аудиоданные из файла в ЦАП без изменения двоичного содержимого.Например, для программного обеспечения аудиоплеера предпочтительным способом является использование вывода ASIO или WASAPI и отключение обработки.
Для оборудования (устройств) рекомендуется регулировка настроек на минимальную / без обработки звука.
О цифровой акустической коррекции помещения читайте ниже.
Подробнее:
Прочтите пошаговое руководство о том, как проверить возможности вашей аудиосистемы. Возможно, это поможет вам улучшить звук.
Как улучшить качество звука с помощью «режима наилучшего звучания»
Описанный ниже алгоритм тестирования может использоваться для ЦАП, цифрового аудиоплеера, музыкального сервера, любого аудиоустройства, имеющего микросхему ЦАП.
- Найдено несколько образцов аудиофайлов с разной битовой глубиной (16, 24 бит, DSF, DFF, ISO и т.д.) для тестирования вашего аудиооборудования.
- Запустить AuI ConverteR 48x44.
Для проверки звука можно использовать AuI ConverteR 48x44 Free. Несмотря на ограничения бесплатной версии, он позволяет оценить возможности оптимизации аудиофайлов для вашего оборудования или устройства.
- Аудиофайлы с открытым исходным кодом из шага №1.
- Перейти к настройкам AuI Converter > Общие :
- Снимите флажок «Не делать DSP для неизменной частоты дискретизации». переключатель.
- В списке Filter Mode выберите «Оптимизированный фильтр передискретизации» (читайте о режимах фильтрации).
- Снимите флажок «Использовать фильтр минимальной фазы (без предварительного звонка)». переключатель.
- Нажмите кнопку ОК .
- Выберите один из выходных форматов: WAV, FLAC, AIFF. Если DAC поддерживает только режим DSD, перейдите к шагу №19.
- Выберите выходную частоту дискретизации, битовую глубину.
Рекомендуется начать для максимальной частоты дискретизации и битовой глубины, присущих вашему ЦАП.
Однако более высокая частота дискретизации и / или битовая глубина не гарантируют лучшего качества звука.
- В главном окне AuI ConverteR установите Dither On.
Как для входной, так и для выходной битовой глубины верхняя 16-битная кнопка «Dither» игнорируется.
- Выберите новый целевой каталог
Совет: используйте специальное имя каталога для распознавания используемых параметров преобразования во время дальнейшего тестирования.
Пример: «44100-16bit-DthOn», «DSD64-DthOn» и т. Д.
- Нажмите кнопку Start и дождитесь окончания преобразования.
- В главном окне установите Dither Off.
- Выберите новый целевой каталог.
- Нажмите кнопку Start и дождитесь окончания преобразования .
- Повторите шаги № 10 ... 16 для всех доступных комбинаций частоты дискретизации и битовой глубины, которые доступны для вашего ЦАП или устройства.
- Повторите шаги № 10 ... 17 для всех режимов фильтрации ( Настройки > Общие > Режим фильтра ).
В тесте «Оптимизированный фильтр передискретизации» установлен и не отмечен переключатель «Использовать фильтр минимальной фазы (без предварительного звонка)».
Для других режимов фильтрации этот переключатель игнорируется.
- Если ваш ЦАП поддерживает режим DSD, повторите шаги № 10 ... 18 для формата вывода DSF.
- Прослушайте и сравните похожие файлы для всех режимов преобразования: сравните файлы с аналогичным аудиоконтентом, помещенные в разные целевые каталоги (см. Шаги № 12 и № 15). .
Параметры преобразования преобразованных аудиофайлов, которые имеют наиболее предпочтительное звучание, вы можете использовать для преобразования (оптимизации) вашей библиотеки для воспроизведения на протестированном ЦАП.
В общем, для сравнения режимов ЦАП автор рекомендует отключать цифровую акустическую коррекцию помещения. Но можно сравнить результаты с комнатной коррекцией и без.
Описание режима фильтрации
AuI ConverteR имеет 3 типа фильтров:
- Оптимизирован;
- Неоптимизированный;
- Неоптимизированный широкий.
Оптимизированный фильтр
Оптимизированный ультразвуковой фильтр с отсечкой (все выше 20 кГц).
Неоптимизированный фильтр
Неоптимизированный фильтр:
- для сигналов PCM уменьшите половину минимальной частоты дискретизации между входом и выходом;
- для сигналов DSD обрежьте все частоты выше 20 ... 27 кГц в зависимости от частоты дискретизации входа (всегда меньше половины частоты дискретизации входа).
Неоптимизированный широкий фильтр
Неоптимизированный широкий фильтр:
- для сигналов PCM уменьшите половину минимальной частоты дискретизации между входом и выходом;
- для сигналов DSD отключите все выше 20...100 кГц в зависимости от частоты дискретизации входа (всегда меньше половины частоты дискретизации входа).
Резюме
Если оптимизация аудиофайлов дает в вашем случае преимущества слышимого звука, вы можете преобразовать вашу аудиотеку в параметры «наилучшего режима звучания»: частота дискретизации, битовая глубина, DSD / PCM.
Если в вашем случае нет преимуществ слышимого звука при оптимизации, нет необходимости оптимизировать вашу библиотеку.
Настоятельно рекомендуется сохранять исходные аудиофайлы.Потому что вы, вероятно, купите новые устройства или / и появятся новые алгоритмы преобразования разрешения.
Юрий Корзунов, разработчик
Audiophile Inventory,
20 декабря 2020 г. обновлено | с 9 мая 2017 г.
Прочтите статьи о качестве звука
Читать статьи
.Викторина «Угадай звук» - Звуки для дома

Вот загадочная звуковая викторина, в которой основное внимание уделяется звукам, которые вы можете услышать в доме. Это поможет учащимся освоить общий бытовой словарный запас. Вы также можете сосредоточиться на таких конструкциях, как: похоже, может быть, я думаю ...
Включите загадочные звуковые эффекты по очереди, пока студенты записывают то, что, по их мнению, они слышали. Проиграйте каждый звук не менее двух раз и дайте студентам время в конце найти нужные слова в своих словарях.Просмотрите ответы в конце, используя слайд-шоу изображений, если вы используете общий экран.
В качестве дополнительного задания попросите учащихся рассказать друг другу о домашних делах, которые им нравятся и не нравятся.
На этой странице вы найдете больше викторин «Угадай звуки».
Звук 1
Звук 2
Звук 3
Звук 4
Звук 5
Звук 6
Звук 7
Звук 8
Звук 9
Звук 10
Звук 11
Звук 12
Звук 13
Звук 14
Звук 15
Слайд-шоу
Ссылка на слайдшоу
Ссылка на слайдшоу
Ответы
- пылесос
- лед в стакане
- жарка яиц
- намазывание сливочного масла на тосты
- микроволновая печь
- отпирание дверцы
- смыв туалета
- размешивание напитка
- фен
- рисование штор
- заточка ножа
- нарезка овощей (лука)
- вскрытие банки
- подметание
- швейная машина
Сообщение навигации
.4 способа узнать, что кто-то следил за вашим компьютером
Вы можете принять меры предосторожности против других пользователей вашего ПК, но иногда вы не думаете, что это необходимо. Вы можете доверять своей семье и друзьям. И люди, с которыми вы работаете, не будут следить за вашей деятельностью в Интернете.
Но все не так.Ваш ноутбук не там, где вы оставили. Ваш стол в беспорядке.
Кто-то тайно использовал ваш компьютер? На что они смотрели? Практически все, что вы делаете, оставляет на компьютере какой-то след.Вам просто нужно знать, куда идти, чтобы найти эти доказательства.
Знание, с чего начать, может значительно сократить время, необходимое для поиска виновных.Вот как вы можете узнать, вошел ли кто-то в ваш компьютер без вашего разрешения.
1.Проверить последние действия
Вы уже должны знать, как просматривать недавно открытые файлы.Windows представила это как простой способ вернуться к тому, над чем вы работали или над чем смотрели. Это особенно удобно, если вы добавляете вложение к электронному письму или загружаете в блог. Но вы также можете использовать эту функцию, чтобы проверить, имел ли кто-то доступ к вашим файлам.
Просто зайдите в проводник, открыв Documents , This PC или нажав клавиши Windows + E .В левом верхнем углу меню нажмите Быстрый доступ . Вы сможете увидеть, что было открыто, поэтому ищите все, к чему вы не обращались сами.
Кроме того, вы можете проверить файлы, открытые в отдельных приложениях.Если вы думаете, что кто-то подглядывал за созданной вами презентацией PowerPoint, отметьте в этой программе Недавние.
2. Отметьте недавно измененные файлы
Однако любой может стереть последние действия с вашего компьютера.Просто щелкните левой кнопкой мыши Быстрый доступ> Параметры> Очистить историю проводника . Если ваша недавняя активность была удалена, это, по крайней мере, признак того, что кто-то использовал ваш компьютер. Но как узнать, какие папки они открыли?
Вернитесь к File Explorer , затем введите «datemodified:» в поле поиска вверху справа.Вы можете уточнить по диапазону дат. Вероятно, наиболее полезно щелкнуть Сегодня , но вы также можете вернуться на год назад.
Вы увидите список файлов, к которым был открыт доступ - если что-то было изменено.Будем надеяться, что вам повезло, что ваш компьютер автоматически сохранил элемент, пока snooper работал. Проверьте указанное время и сократите время, когда вы были далеко от устройства.
3.Проверьте историю вашего браузера
Хорошо, все знают, что вы можете легко удалить историю просмотров.Но если кто-то в спешке использовал ваш компьютер, возможно, он забыл об этом шаге.
У Google Chrome самая большая доля рынка, поэтому, скорее всего, тот, кто заходил на ваш компьютер, использовал его.Нажмите на вертикальное многоточие в правом верхнем углу, затем на History и посмотрите, не что-то не так.
Однако не исключайте другие браузеры.Если на вашем ПК установлен Edge, перейдите к многоточию и выберите Избранное> История . Вы можете использовать аналогичный метод, если у вас все еще установлен Internet Explorer. Пользователи Firefox должны щелкнуть меню, а затем History> Show All History .
4.Проверьте события входа в Windows 10
Вы хотите знать, имел ли кто-то доступ к вашему компьютеру, но простые методы еще не принесли результатов.К счастью, вы можете глубже изучить свой компьютер в поисках дополнительных доказательств.
Windows 10 Home автоматически проверяет события входа в систему, то есть записывает каждый раз, когда вы входите в систему.Так как же это проверить? И как только вы нашли журнал, как вы можете интерпретировать его значение?
Найдите Event Viewer и щелкните приложение.Перейдите в Журнал Windows> Безопасность . Вы увидите длинный список действий, большинство из которых не будут иметь для вас особого смысла, если вы хорошо не знаете коды Windows ID.
Вам нужно обратить внимание на «4624», который записывается как «Вход в систему».«4672» означает «Специальный вход», который вы можете увидеть вместе со стандартным входом в систему. Это указывает на административный вход. «4634» появится в списке, когда учетная запись выйдет из системы.
Эти коды может быть трудно обнаружить, но вы можете сузить его, используя поиск ... в меню Действия справа.
Если вы знаете, когда вы были вдали от компьютера, вы можете прокрутить журнал или использовать фильтры.Перейдите в Действия > Фильтровать текущий журнал , затем используйте раскрывающееся меню в разделе Зарегистрировано .
Щелкните любой отдельный журнал, чтобы узнать подробности, в том числе в какой учетной записи выполнен вход.Это полезно, если вы думаете, что кто-то использовал ваш компьютер, но не вашу систему.
Как включить аудит входа в систему в Windows 10 Pro
Домашняя версия Windows 10 по умолчанию проверяет вход в систему.Однако версия Pro может потребовать некоторой доработки.
Войдите в редактор групповой политики, выполнив поиск по запросу «gpedit».Затем перейдите в Конфигурация компьютера > Параметры Windows> Параметры безопасности> Локальные политики> Политика аудита> Аудит входа в систему . Вам нужно выбрать Success и Failure , чтобы регистрировать успешные и неудачные попытки входа в систему.
После того, как вы это сделаете, вы можете проверить аудиты для использования в будущем, используя вышеупомянутый метод через Event Viewer .
Как запретить другим использовать ваш компьютер
Как вы можете запретить другим доступ к вашему компьютеру? Во-первых, можно спросить .Вас могут спросить, почему это вас беспокоит, но если это ваша собственность, это ваше право.
Самое главное - создать надежный пароль для своей учетной записи.Убедитесь, что это непредсказуемо. Ничего не записывай. И всякий раз, когда вы выходите из своего рабочего места, нажмите клавиша Windows + L . Это один из лучших способов заблокировать компьютер и убедиться, что никто не сможет отслеживать ваши действия.
Кредит изображения: undrey / Depositphotos
Вот как скачать музыку из Spotify, чтобы вы могли слушать ее без подключения к Интернету.
Об авторе Филип Бейтс (Опубликовано 267 статей)
Филип Бейтс (Опубликовано 267 статей) Когда он не смотрит телевизор, не читает книги и комиксы Marvel, не слушает «Убийц» и не зацикливается на идеях сценария, Филип Бейтс притворяется писателем-фрилансером.Ему нравится все собирать.
Ещё от Philip BatesПодпишитесь на нашу рассылку новостей
Подпишитесь на нашу рассылку, чтобы получать технические советы, обзоры, бесплатные электронные книги и эксклюзивные предложения!
Еще один шаг…!
Подтвердите свой адрес электронной почты в только что отправленном вам электронном письме.
.Что использует мою пропускную способность? 5 советов по мониторингу использования домашней сети
Дети играют в онлайн-игру. Ваш партнер транслирует фильм и загружает что-то для работы. Вы пытаетесь конкурировать с ними за пропускную способность ... но этого просто не происходит.
Многие вещи могут истощить вашу пропускную способность в Интернете.В большинстве случаев вы знаете людей в вашей сети. В других случаях это вредоносное ПО или злоумышленник.
Может быть так плохо, что вы кричите: "Что использует мою полосу пропускания ?!" Это хороший вопрос.Вот как вы можете проверить и устранить неполадки, которые (или кто) использует вашу полосу пропускания в вашей домашней сети.
1.Отслеживание использования полосы пропускания через маршрутизатор
Лучшее место, чтобы понять, что потребляет вашу полосу пропускания, - это ваш маршрутизатор.Ваш маршрутизатор обрабатывает весь входящий и исходящий интернет-трафик для вашего дома.
В настройках вашего маршрутизатора есть страница, содержащая каждое устройство, подключенное к вашей сети в данный момент.Вы можете проверить IP-адреса и MAC-адреса устройств, а также их текущий статус подключения. В зависимости от вашего маршрутизатора у вас также может быть доступ к сетевой информации, такой как текущая скорость загрузки и выгрузки, а также объем данных, которые использует или использовал каждое устройство.
Например, страница локальной сети на моем маршрутизаторе показывает каждое устройство.
Заметили запись, с которой вы не знакомы? Вы можете удалить его и удалить из своей сети.Убедитесь, что не удалили одно из своих устройств в процессе! Если вы это сделаете, это не имеет большого значения. Возможно, вам придется повторно ввести свои учетные данные для входа в сеть, что является незначительным неудобством для большинства устройств.
2.Проверьте использование полосы пропускания с помощью Capsa
Второй вариант проверки того, что использует вашу полосу пропускания, - через стороннюю программу.В этом случае вы можете использовать Capsa, бесплатное приложение для анализа сети, которое фиксирует каждый пакет данных, взаимодействующий с вашей системой.
- Выберите сетевой адаптер для вашей системы.Для меня это Ethernet. Для вас это может быть адаптер Wi-Fi. Выберите Полный анализ , затем нажмите Старт , чтобы начать работу.
- В обозревателе узлов (слева) перейдите к Protocol Explorer> [тип вашего адаптера]> IP . Дерево протоколов расширяется, но на этом можно остановиться.
- На панели анализа выберите Протокол На вкладке Протокол показаны пакеты данных для каждого протокола, который использует ваша система.
- На панели инструментов анализа в нижней части экрана выберите MAC Endpoint . Если дважды щелкнуть IP-адрес своего устройства, откроется экран подробного анализа пакетов.
Что удобно, так это то, что у большого количества обычного трафика есть легко идентифицируемые адреса.В других местах Capsa отмечает движение за вас.
Вы также можете организовать эту информацию по-разному.На панели анализа перейдите на вкладку IP Endpoint , затем перейдите к IP-адресу вашего устройства. На панели инструментов анализа отображаются все входящие и исходящие соединения для локального хоста, его географическая конечная точка и многое другое. Столбец Node 2 может быть интересным для чтения!
Бесплатная версия имеет некоторые ограничения:
- Отслеживает только десять частных IP-адресов
- Только отслеживает один сетевой адаптер
- Может работать только над одним проектом за раз
Но по большей части эти ограничения не должны влиять на вашу способность выяснить, что крадет вашу полосу пропускания.
Скачать: Capsa для Windows (бесплатно)
Примечание: Хотите отслеживать всю свою сеть? Вот как превратить Raspberry Pi в инструмент сетевого мониторинга.
3. Просканируйте вашу систему на наличие вредоносных программ
Другая возможность заключается в том, что проблемы с пропускной способностью возникают не из вашей локальной сети.Возможно, вы обнаружили какое-то неприятное вредоносное ПО, которое крадет вашу полосу пропускания, поскольку оно взаимодействует с внешним сервером или действует как бот для рассылки спама. Вредоносное ПО может потреблять ваше вредоносное ПО множеством способов, хотя оно не всегда является «всепоглощающим». Тем не менее, если у вас есть вредоносное ПО, независимо от потребления полосы пропускания, вам необходимо очистить вашу систему.
У вас должен быть установлен антивирус.Запустите полное сканирование системы любым антивирусом, который вы используете. Кроме того, я настоятельно рекомендую загрузить Malwarebytes и выполнить полное сканирование системы. Поместите в карантин и удалите все гнусные элементы, обнаруженные при полном сканировании системы. Затем проверьте, увеличивается ли ваша пропускная способность. Вы можете заметить резкое увеличение скорости!
Не знаете, с чего начать? Ознакомьтесь с руководством по удалению вредоносных программ MakeUseOf!
4.Используйте Netstat для обнаружения сетевых проблем
Еще один способ отточить системные процессы, занимающие вашу полосу пропускания, - использовать командную строку и команду netstat.Netstat - это сокращение от «сетевой статистики», и вы можете использовать эту команду для оценки всех сетевых входов и выходов в вашей системе (но не в вашем маршрутизаторе).
В строке поиска меню Пуск введите команду , затем щелкните правой кнопкой мыши и выберите Запуск от имени администратора .Когда откроется командная строка, введите netstat -o и нажмите Enter. Далее следует длинный список всех активных сетевых подключений на вашем компьютере, порт, который они прослушивают, внешний адрес и процесс, которому принадлежит сетевое подключение.
Просмотрите список и посмотрите, нет ли необычных записей.Вы можете скопировать и вставить адрес в свой браузер, чтобы найти его. Подавляющее большинство записей относится к серверам или облачным серверам того или иного типа, потому что они являются основой Интернета.
Для быстрого анализа перейдите на страницу urlscan.io и вставьте туда адрес. Вы получите краткий отчет о том, кому принадлежит сервер или адрес.
Вы также можете отметить PID (Process ID) .Откройте диспетчер задач, затем вкладку «Службы» и найдите эквивалентный процесс. Если PID имеет много открытых сетевых подключений в командной строке и это услуга, которую вы не узнаете, вы можете либо остановить службу и посмотреть, устраняет ли она проблемы с вашей пропускной способностью, либо выполнить поиск в Интернете, чтобы выяснить, что процесс есть, и если это требуется вашей системе.
5.Проверка сетевой активности с помощью монитора ресурсов Windows
Находясь в диспетчере задач, чтобы перейти к другому инструменту устранения неполадок с пропускной способностью, щелкните вкладку «Производительность», а затем нажмите кнопку «Монитор ресурсов» внизу.
На мой взгляд, монитор ресурсов - один из самых мощных инструментов, доступных в вашем арсенале устранения неполадок в сети.
Взгляд на столбцы «Отправить» и «Получить» показывает, что на Chrome и Malwarebytes в настоящее время приходится большая часть моей пропускной способности.Видеть Chrome и Malwarebytes вверху списка - это нормально, потому что я доверяю обеим этим программам. Если вы видите неизвестный процесс или приложение вверху списка, истощая вашу пропускную способность, пора начать расследование.
Что использует вашу пропускную способность?
Это хороший вопрос.Я знаю, что в моем доме иногда может быть до десяти устройств, конкурирующих за пропускную способность. В то время я рад, что могу управлять маршрутизатором.
Не то чтобы я предлагаю сократить пропускную способность вашей семьи или друзей.Однако, если у вас постоянная утечка пропускной способности и вы уверены, что это устройство не находится под вашим контролем, один из приведенных выше советов по мониторингу использования вашей домашней сети обнаружит преступника.
Если вы держите свой смартфон под рукой, почему бы не превратить его в центр анализа мобильной сети с помощью одного из этих приложений для Android?
Считаете, что ваш ноутбук Lenovo безопасен и надежен? Подумай еще раз! Компьютеры Lenovo преследуют различные риски и уязвимости.
Об авторе Гэвин Филлипс (Опубликовано 656 статей)
Гэвин Филлипс (Опубликовано 656 статей) Гэвин - младший редактор отдела Windows and Technology Explained, постоянный участник Really Useful Podcast и редактор дочернего сайта MakeUseOf, посвященного криптографии, Blocks Decoded.У него есть степень бакалавра (с отличием) в области современного письма с использованием методов цифрового искусства, разграбленных на холмах Девона, а также более десяти лет профессионального писательского опыта. Он любит много пить чая, настольные игры и футбол.
Ещё от Gavin PhillipsПодпишитесь на нашу рассылку новостей
Подпишитесь на нашу рассылку, чтобы получать технические советы, обзоры, бесплатные электронные книги и эксклюзивные предложения!
Еще один шаг…!
Подтвердите свой адрес электронной почты в только что отправленном вам электронном письме.
.
 Категории
Категории Корзина
Корзина Информация
Информация Хиты продаж
Хиты продаж
















